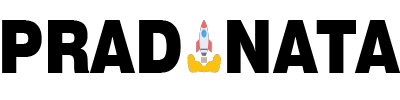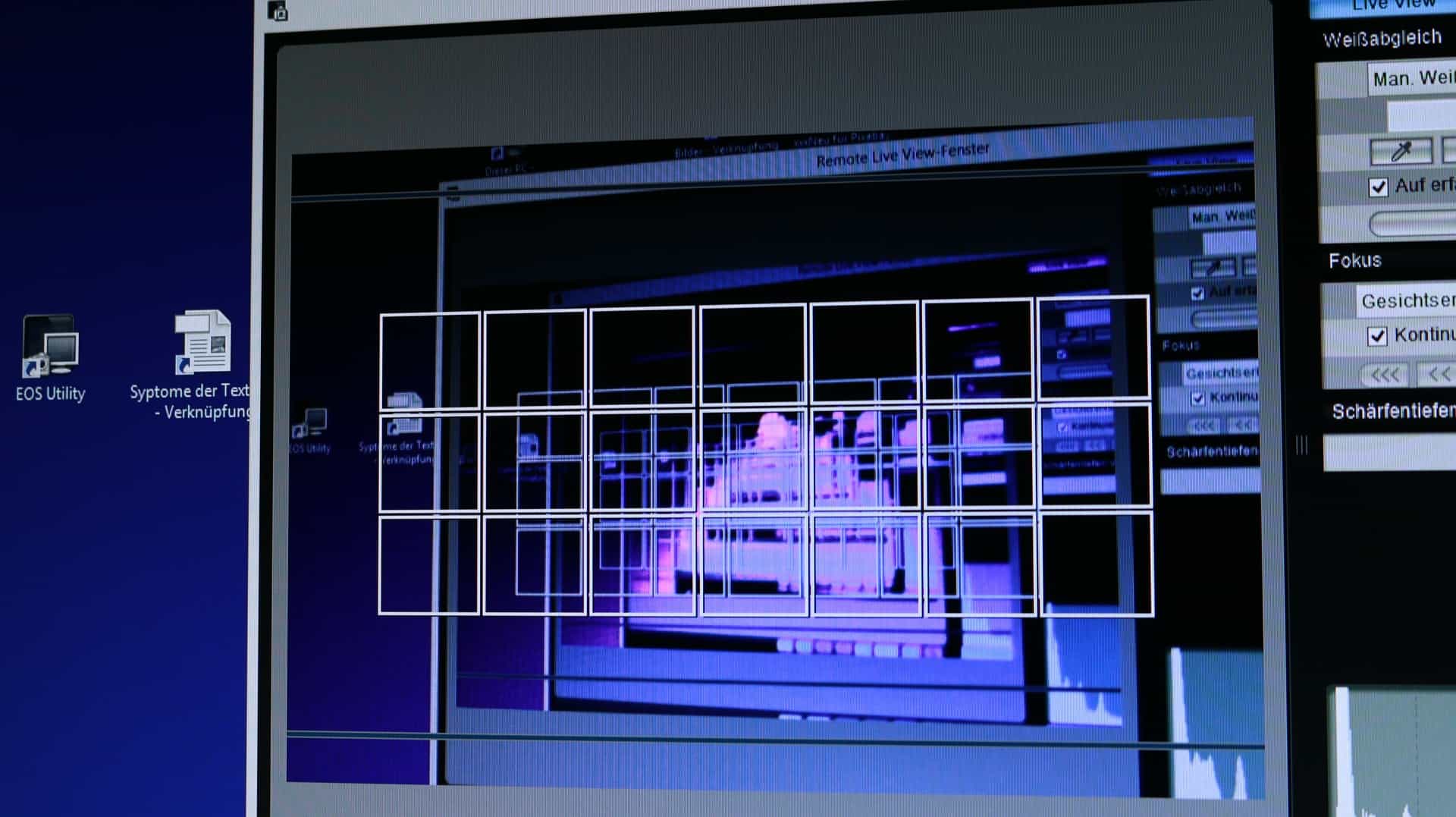Screenshot atau tangkapan layar adalah tindakan mengambil gambar dari tampilan di layar komputer. Ada banyak alasan mengapa seseorang mungkin perlu mengambil tangkapan layar, mulai dari tujuan pribadi hingga profesional. Berikut adalah beberapa cara untuk melakukan screenshoot di komputer.
1. Gunakan Tombol Print Screen (PrtScn)
Tombol PrtScn pada keyboard adalah cara termudah untuk mengambil tangkapan layar di Windows. Cukup tekan tombol “PrtScn” di keyboard, dan gambar seluruh layar akan disalin ke papan klip.
Anda bisa menyimpan gambar dengan menempelkan gambar dari papan klip ke program pengedit gambar seperti Paint atau Photoshop dengan menekan tombol “Ctrl” + “V”.
Atau, Anda bisa langsung menyimpan gambar dengan menekan tombol “Ctrl” + “S” untuk menyimpan gambar di dalam folder yang diinginkan.
2. Gunakan Aplikasi Bawaan Windows, Snipping Tool
Snipping Tool adalah program bawaan Windows yang memungkinkan pengguna untuk menangkap tangkapan layar dengan lebih presisi. Anda dapat memilih bagian tertentu dari layar untuk disimpan sebagai gambar.
Untuk menggunakannya, buka program dengan mengetik “Snipping Tool” di kotak pencarian Windows. Setelah program terbuka, klik “New” untuk memulai tangkapan layar. Kemudian pilih bagian layar yang ingin Anda tangkap dengan menggunakan kursor.
Setelah selesai, gambar akan muncul di dalam program Snipping Tool. Anda bisa menyimpan gambar dengan menekan tombol “Ctrl” + “S”.
3. Gunakan Aplikasi Pihak Ketiga
Selain program bawaan Windows, ada juga banyak aplikasi pihak ketiga yang dapat digunakan untuk mengambil tangkapan layar di komputer. Beberapa aplikasi terkenal seperti Lightshot, Greenshot, dan Snagit.
Aplikasi Lightshot dan Greenshot sangat mudah digunakan dan memungkinkan pengguna untuk menangkap layar dengan presisi yang tinggi. Sementara itu, aplikasi Snagit menawarkan fitur yang lebih lengkap seperti pengeditan gambar dan rekaman layar.
4. Gunakan Fitur Screenshot pada Web Browser
Beberapa web browser seperti Google Chrome dan Mozilla Firefox juga menyediakan fitur screenshot bawaan yang memungkinkan pengguna untuk mengambil tangkapan layar dari halaman web.
Untuk menggunakan fitur ini, buka halaman web yang ingin Anda tangkap, kemudian tekan tombol “Ctrl” + “Shift” + “I” pada keyboard untuk membuka Developer Tools. Pilih tab “Console” dan ketikkan perintah “screenshot()” pada baris perintah konsol.
Gambar tangkapan layar akan disimpan secara otomatis di folder “Downloads” di komputer Anda.
5. Gunakan Aplikasi Windows 10 Game Bar
Windows 10 Game Bar adalah fitur bawaan Windows 10 yang dirancang untuk merekam permainan video, tetapi juga bisa digunakan untuk mengambil tangkapan layar.
Untuk menggunakan Game Bar, buka aplikasi atau halaman web yang ingin Anda tangkap, kemudian tekan tombol “Windows” + “G” pada keyboard untuk membuka Game Bar. Klik tombol kamera di bagian bawah layar untuk mengambil tangkapan layar. Gambar akan disimpan di folder “Captures” di folder “Videos” di komputer Anda.
6. Menggunakan Aplikasi Windows Snip & Sketch
Snip & Sketch adalah aplikasi bawaan Windows 10 yang dirancang khusus untuk mengambil tangkapan layar.
Untuk membuka aplikasi, tekan tombol “Windows” + “Shift” + “S” pada keyboard. Kemudian pilih jenis tangkapan layar yang diinginkan, seperti gambar layar penuh, jendela tertentu, atau area tertentu.
Setelah selesai, gambar akan muncul di Snip & Sketch, di mana Anda bisa mengedit gambar dan menyimpannya di folder yang diinginkan.
7. Menggunakan Tombol Home + Volume Down pada Perangkat Windows 10 Mobile
Jika Anda menggunakan perangkat Windows 10 Mobile, Anda bisa mengambil tangkapan layar dengan menekan tombol “Home” dan “Volume Down” secara bersamaan. Gambar akan disimpan di folder “Screenshots” di aplikasi Galeri.
8. Menggunakan Aplikasi Pihak Ketiga di Mac
Jika Anda menggunakan Mac, Anda bisa menggunakan aplikasi pihak ketiga seperti Skitch atau Lightshot untuk mengambil tangkapan layar.
Skitch adalah aplikasi screenshot yang mudah digunakan dan memungkinkan pengguna untuk menambahkan catatan dan simbol pada gambar.
Sementara itu, Lightshot juga memungkinkan pengguna untuk menambahkan teks, garis, dan penggaris pada gambar.
9. Menggunakan Tombol Command + Shift + 3 atau 4 pada Mac
Untuk mengambil tangkapan layar di Mac, Anda bisa menggunakan tombol “Command” + “Shift” + “3” untuk mengambil gambar seluruh layar atau “Command” + “Shift” + “4” untuk mengambil gambar area tertentu yang telah ditentukan.
Gambar akan muncul di desktop Mac dan dapat diedit dan disimpan di folder yang diinginkan.
Itulah beberapa cara untuk mengambil tangkapan layar di komputer. Dari tombol PrtScn pada keyboard hingga aplikasi pihak ketiga dan fitur bawaan, pilihlah cara yang paling sesuai dengan kebutuhan Anda.
Dengan cara yang tepat, Anda dapat mengambil tangkapan layar dengan mudah dan efisien, dan Anda dapat menggunakannya untuk berbagai keperluan.