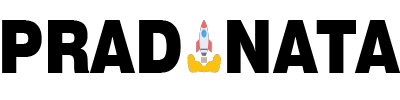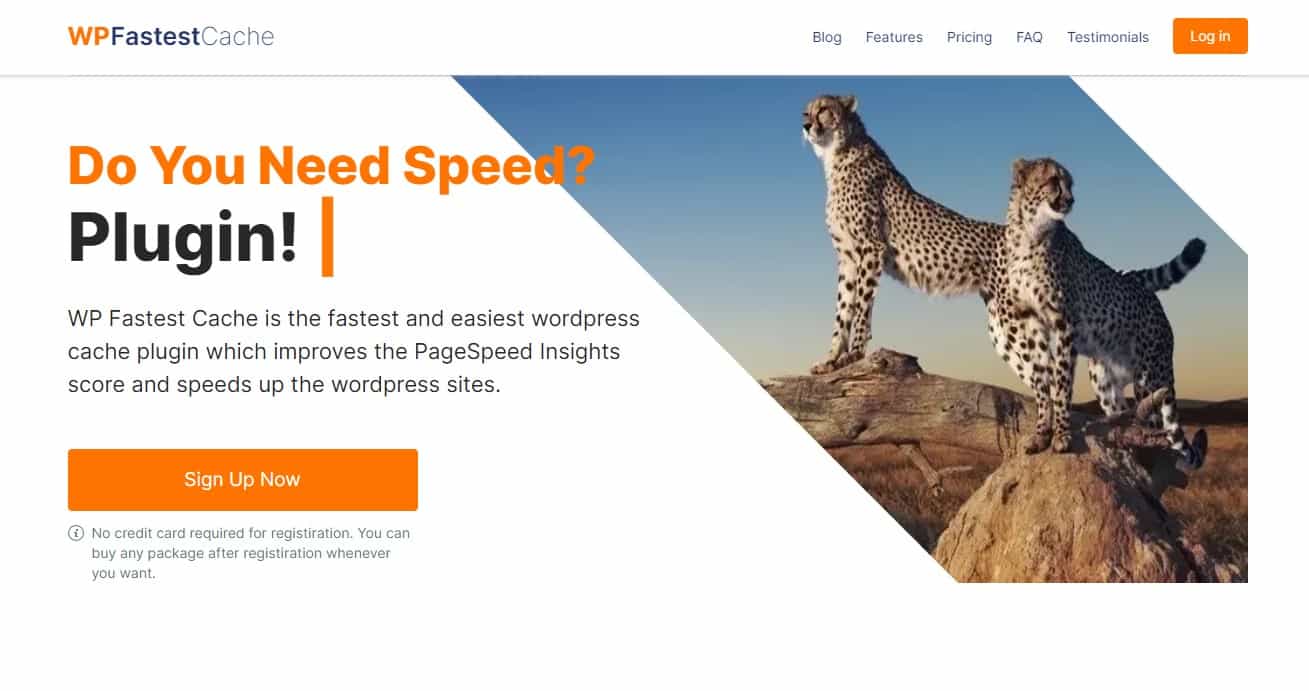WP Fastest Cache adalah salah satu plugin caching yang populer untuk platform WordPress. Dengan menggunakan plugin ini, Anda dapat meningkatkan kecepatan dan performa situs web Anda dengan menghasilkan halaman cache yang dapat diakses lebih cepat oleh pengunjung. Dalam artikel ini, kita akan membahas langkah-langkah cara melakukan pengaturan WP Fastest Cache pada situs web Anda.
Daftar Isi Konten
1. Instalasi Plugin WP Fastest Cache
Langkah pertama yang perlu Anda lakukan adalah menginstal plugin WP Fastest Cache. Berikut adalah langkah-langkahnya:
a. Masuk ke Dashboard WordPress
Masuk ke dashboard WordPress Anda dengan menggunakan akun admin.
b. Pilih “Plugins” dan “Add New”
Di menu sebelah kiri, arahkan kursor ke “Plugins” dan klik “Add New”.
c. Cari Plugin WP Fastest Cache
Di halaman “Add Plugins”, cari “WP Fastest Cache” di kotak pencarian di pojok kanan atas.
d. Pilih dan Pasang Plugin
Klik “Install Now” di samping plugin WP Fastest Cache yang muncul dalam hasil pencarian. Setelah proses instalasi selesai, kemudian klik “Activate” untuk mengaktifkan plugin.
2. Konfigurasi Dasar WP Fastest Cache
Setelah menginstal plugin, langkah selanjutnya adalah melakukan konfigurasi dasar. Berikut adalah langkah-langkahnya:
a. Masuk ke Pengaturan WP Fastest Cache
Di dashboard WordPress, arahkan kursor ke “Settings” dan pilih “WP Fastest Cache”.
b. Aktifkan Caching
Pada tab “Cache System”, pastikan opsi “Enable” diaktifkan untuk mengaktifkan caching. Opsi-opsi lainnya, seperti “Mobile” dan “Logged-in Users” dapat diaktifkan atau dinonaktifkan sesuai kebutuhan Anda.
c. Konfigurasi Cache Timeout
Pada tab “Cache Timeout”, Anda dapat mengatur berapa lama cache akan disimpan sebelum diperbarui. Anda dapat mengatur Cache Timout sesuai preferensi Anda.
d. Aktifkan Minify HTML
Pada tab “Minify”, aktifkan opsi “Minify HTML” untuk mengurangi ukuran file HTML dan meningkatkan kecepatan situs web Anda.
e. Aktifkan Gzip Compression
Pada tab “Gzip”, aktifkan opsi “Gzip Compression” untuk mengompresi file dan menghemat ruang penyimpanan serta meningkatkan kecepatan situs web.
f. Aktifkan Browser Caching
Pada tab “Browser Caching”, aktifkan opsi “Browser Caching” untuk mengizinkan browser pengunjung untuk menyimpan file cache dan mempercepat waktu pemuatan halaman.
3. Pengaturan Lanjutan
Selain konfigurasi dasar, WP Fastest Cache juga menyediakan pengaturan lanjutan yang dapat Anda sesuaikan. Berikut adalah beberapa pengaturan lanjutan yang dapat Anda pertimbangkan:
a. Excluded Pages
Pada tab “Exclude”, Anda dapat menentukan halaman-halaman tertentu yang tidak ingin di-cache oleh plugin ini. Misalnya, halaman login atau halaman admin.
b. Cache Preload
Pada tab “Cache Preload”, Anda dapat mengatur plugin untuk secara otomatis membangun ulang cache setelah periode tertentu atau setiap kali ada pembaruan pada situs web Anda.
c. Widget Cache
Pada tab “Widget Cache”, Anda dapat mengaktifkan opsi “Widget Cache” untuk mem-cache widget-widget yang ada pada situs web Anda.
d. CDN Support
Jika Anda menggunakan layanan CDN (Content Delivery Network), Anda dapat mengaktifkan opsi “CDN Support” pada tab “CDN” dan mengatur URL CDN Anda.
4. Tes Kecepatan Situs Web Anda
Setelah melakukan pengaturan WP Fastest Cache, penting untuk melakukan tes kecepatan situs web Anda untuk memastikan caching berfungsi dengan baik. Anda dapat menggunakan alat online seperti GTmetrix atau Google PageSpeed Insights untuk melakukan tes ini.
Akhir Kata
Dalam artikel ini, kita telah membahas langkah-langkah cara melakukan pengaturan WP Fastest Cache pada situs web WordPress Anda. Dengan menggunakan plugin caching ini, Anda dapat meningkatkan kecepatan dan performa situs web Anda dengan menghasilkan halaman cache yang dapat diakses lebih cepat oleh pengunjung.